In her Outlook client these two buttons are both grayed out. On a side note she cannot set up an Out of Office reply as this is also grayed out. I followed the steps in the link below and that did not resolve the calendar issue. Whenever she tries to make a new meeting or appointment Private, the lock icon is grayed out and not responding. She's running Win 7 Pro and Office/Outlook 2010. To resolve this issue, in Outlook 2016 for Mac, click on Outlook, then Preferences, then General. Check the box 'Hide On My Computer folders' and close the preferences. The Calendar permissions button will now be clickable. Sign in to leave feedback.
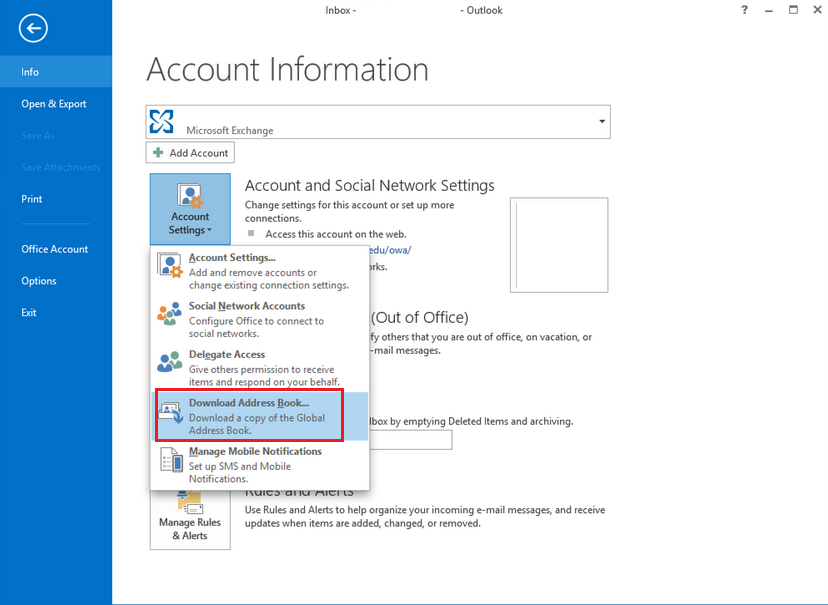
Outlook 2016 included some more useful features and gathered a bigger fanbase. However, the 2016 version of Outlook for Mac is not free of bugs. One of the most common issues faced by Mac Outlook users is attachment greyed out in Outlook for Mac. In this post, we will discuss how to troubleshoot Outlook 2016 for Mac attachments greyed out issue.
Third-party email applications, like Microsoft Outlook, use either IMAP/ POP3 and SMTP protocols to send and receive email messages. It requires so many things to align perfectly in order to work properly with an email account. There may several factors that can interrupt the normal working procedure of Outlook for Mac. In that case, users face a common issue i.e., Outlook for Mac not sending or receiving emails and ask for the solution to resolve it just like above-mentioned user-query. Well, before trying to fix the issue, one needs to identify the cause. Thus, in this technical paper, we have compiled some most probable causes of Outlook for Mac not sending or receiving emails issue along with the troubleshooting techniques. So, let us begin now to find solution to fix Outlook 2016 Mac not sending emails .
Instant Tips to Troubleshoot Outlook for Mac not Sending or Receiving Emails
There are top 6 reasons due to Mac Outlook 2016, 2011 not sending or receiving emails. We will discuss this issue sequently with their ultimate resolution.
#1. Outlook for Mac is in Offline Mode Resolution
If Outlook for Mac is offline then, you cannot send or receive email messages. Hence, make sure Outlook is online.
- Click on Outlook tab and verify that Work Offline option is unchecked
#2. Items from the Exchange Account Saved in Outlook cache.
If the cache gets corrupted then, it may occur synchronization issues with Exchange server. This issue generally occurs in Mac Outlook which interrupts the smooth working. Removing cache may help you to troubleshoot Outlook for Mac not sending or receiving emails.
Resolution: Empty Outlook cache so that Outlook for Mac can download all data items from the Microsoft Exchange account once again. Below are the steps for same:
- Verify that your PC is connected to Exchange Server
- Next, in the navigation pane, press the CTRL button and hit a right-click on Exchange folder from which you want to remove the cache, and click on Properties
- Now, from the General tab, hit Empty Cache button
- After emptying the cache, Mac Outlook will automatically start downloading the data items from the Exchange server
#3. Outlook is Not Linked With Server Running Exchange Server
Resolution: To check the Microsoft Exchange server connection, follow below-mentioned steps:
- In your Mac Outlook application, click on Tools tab and select Accounts to fix Outlook for Mac not sending or receiving messages
- Navigate to Exchange account that is situated in the left-side of pane. In case, if there is an issue with the connection then, the indicator icon will become orange in color
- If you are connected to the account successfully before then, just try to connect with it from any other
- Exchange application like Outlook on the web. Also, one can check the Exchange Server via connecting the Exchange Server administrator
#4. POP and IMAP Accounts Requires Authentication
POP and IMAP accounts are utilizing the outgoing mail (SMTP) server, which requires authentication.
Resolution: Few email services require the authentication for SMTP server. If you are sure that all your account settings are accurate and still you cannot send emails then, try to turn on the SMTP authentication.
- Go to the Tools tab and click on Accounts
- Now, in the left pane of Accounts wizard, choose the account
- In the Outgoing Server section, click on More Options
- Next, in the pop-up menu, choose the type of authentication and enter the credentials
#5. The ISP or Network Firewall Blocks Connections to SMTP Server
Resolution: Check that if your ISP/ network admin can give an optional SMTP server to use for the POP or IMAP account.
- In case, if you already have the address of an alternate SMTP server then, enter it in the account
- Click on the Tools tab and select Accounts
- Now, in the left-side of Accounts wizard, choose the account
- In Outgoing Server box, enter server name or address
#6: Account Settings or Credentials are Incorrect
Resolution: Make sure that the username, password, and all other settings are accurate in the account preferences section. Follow below mentioned steps to quickly fix Outlook for Mac not sending or receiving emails.
- Click on the Tools tab and select Accounts option
- In left pane of Accounts box, select the account
- Eventually, verify that you have entered the right username, password, and email address
- If still, your account does not work properly then, contact your email service provider for more details about
- how to configure the account in Mac Outlook application. It is also possible that your account may need some special settings like SSL (Secure Socket Layer) for connecting or you have been override the default port.
Conclusion
If your Outlook for Mac not sending or receiving emails then, some solutions have been discussed in this article to resolve this issue. Well, most of the email difficulties users came across becomes related to the wrong or expired password, incorrect connection settings or due to a misbehaving email application. If no solution works for you then, try to remove your email account from the local machine completely. After that, re-add it and if you are using the Exchange or IMAP account, you will not lose your emails after doing that.
Sep 12, 2017 Before you install the Office for Mac 2011 14.7.7 update, make sure that you have Office for Mac 2011 14.1.0 or a later version installed on your computer. Also, make sure that the computer is running Mac OS X 10.5.8 or a later version of the Mac OS X operating system. Microsoft office. Version 14.7.7 is the latest and final update to Microsoft Office 2011. As you have performed uninstall/reiinstall and you still have a crash, you now can rule out issues with the Microsoft Office software. The crash log says: Crashed Module Name: AppKit. The most common cause of this particular crash is the presence of 3rd party help apps. Sep 07, 2017 In the Microsoft Office 2011 14.7.7 Update volume window, double-click the Office 2011 14.7.7 Update application to start the update process, and then follow the instructions on the screen. If the installation finishes successfully, you can remove the update installer from your hard disk.
Frequently Asked Questions
Why am I unable to send emails in Outlook for Mac?It is because there might be a communication problem between Mac Outlook and outgoing mail server. This is the reason your emails get stuck in Outbox and Outlook is not able to connect with the mail server to send it.
I can receive email but not able to send any message, Why?The most likely possible reason behind this is incorrect SMTP authentication setting. The server will reject the email with a relay denied. And, this generally means that your SMTP authentication is disabled. So, to deal with this issue it is advised to turn on SMTP authentication.
How to fix Outlook for Mac is not sending and receiving emails?1. Make sure that Mac Outlook is online
2. Deleting cache might be helpful
3. Check MS Exchange Server and Outlook Connection
4. Turn on SMTP Authentication
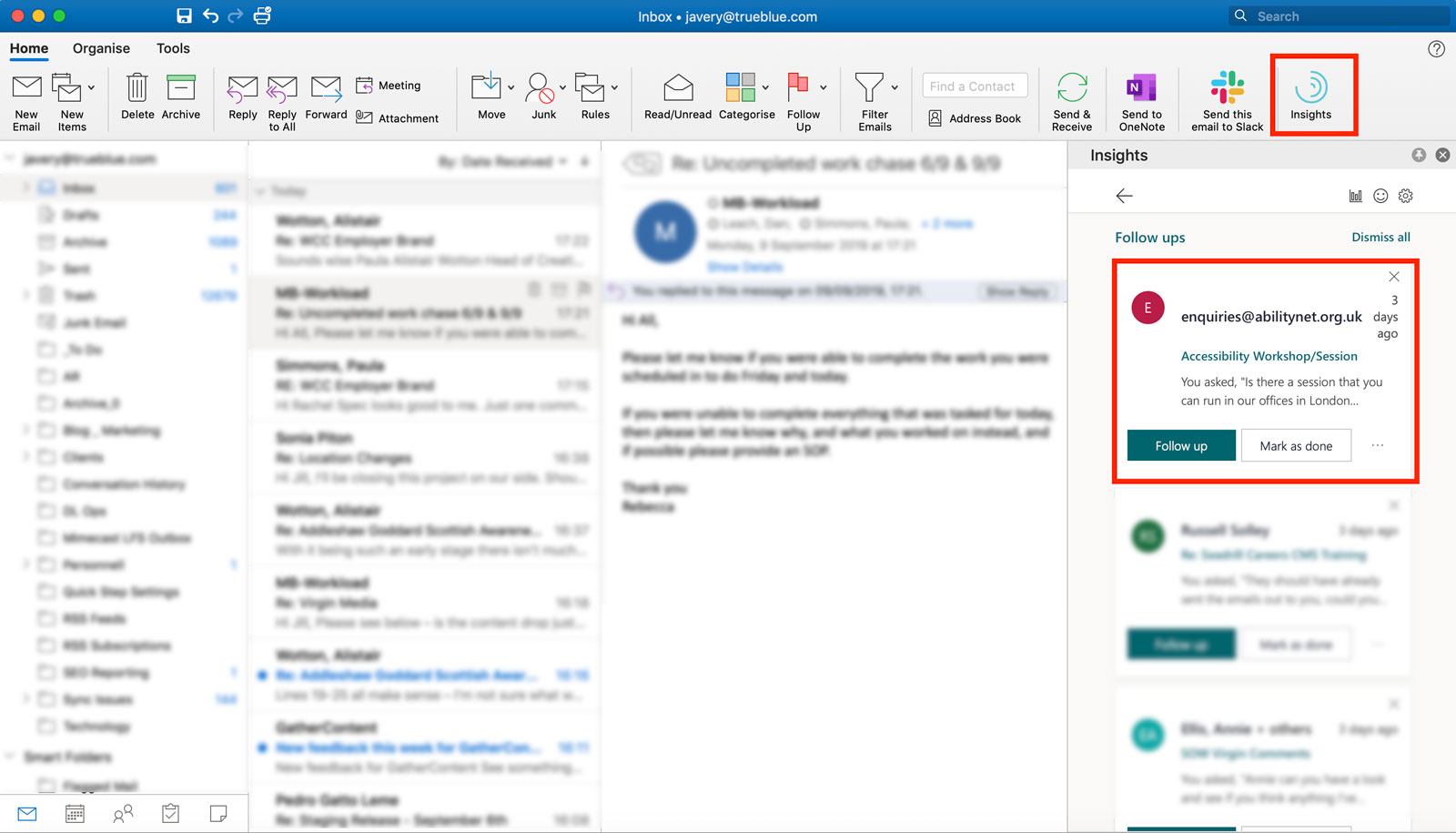
1. First of all, make sure that your PC is connected to MS Exchange Server
2. After that, press CTRL button in the navigation pane and right-click on the Exchange folder from where you want to delete cache files
3. Then, click on the Properties
4. Now, click on the Empty cache button from the General tab
5. After following above steps, Mac Outlook will automatically begin downloading the data items from the Exchange server
Comments are closed.
The button for New, Reply, Reply to All and Forward buttons are all greyed out.
Any reason why that would happen all of a sudden?

Outlook 2016 included some more useful features and gathered a bigger fanbase. However, the 2016 version of Outlook for Mac is not free of bugs. One of the most common issues faced by Mac Outlook users is attachment greyed out in Outlook for Mac. In this post, we will discuss how to troubleshoot Outlook 2016 for Mac attachments greyed out issue.
Third-party email applications, like Microsoft Outlook, use either IMAP/ POP3 and SMTP protocols to send and receive email messages. It requires so many things to align perfectly in order to work properly with an email account. There may several factors that can interrupt the normal working procedure of Outlook for Mac. In that case, users face a common issue i.e., Outlook for Mac not sending or receiving emails and ask for the solution to resolve it just like above-mentioned user-query. Well, before trying to fix the issue, one needs to identify the cause. Thus, in this technical paper, we have compiled some most probable causes of Outlook for Mac not sending or receiving emails issue along with the troubleshooting techniques. So, let us begin now to find solution to fix Outlook 2016 Mac not sending emails .
Instant Tips to Troubleshoot Outlook for Mac not Sending or Receiving Emails
There are top 6 reasons due to Mac Outlook 2016, 2011 not sending or receiving emails. We will discuss this issue sequently with their ultimate resolution.
#1. Outlook for Mac is in Offline Mode Resolution
If Outlook for Mac is offline then, you cannot send or receive email messages. Hence, make sure Outlook is online.
- Click on Outlook tab and verify that Work Offline option is unchecked
#2. Items from the Exchange Account Saved in Outlook cache.
If the cache gets corrupted then, it may occur synchronization issues with Exchange server. This issue generally occurs in Mac Outlook which interrupts the smooth working. Removing cache may help you to troubleshoot Outlook for Mac not sending or receiving emails.
Resolution: Empty Outlook cache so that Outlook for Mac can download all data items from the Microsoft Exchange account once again. Below are the steps for same:
- Verify that your PC is connected to Exchange Server
- Next, in the navigation pane, press the CTRL button and hit a right-click on Exchange folder from which you want to remove the cache, and click on Properties
- Now, from the General tab, hit Empty Cache button
- After emptying the cache, Mac Outlook will automatically start downloading the data items from the Exchange server
#3. Outlook is Not Linked With Server Running Exchange Server
Resolution: To check the Microsoft Exchange server connection, follow below-mentioned steps:
- In your Mac Outlook application, click on Tools tab and select Accounts to fix Outlook for Mac not sending or receiving messages
- Navigate to Exchange account that is situated in the left-side of pane. In case, if there is an issue with the connection then, the indicator icon will become orange in color
- If you are connected to the account successfully before then, just try to connect with it from any other
- Exchange application like Outlook on the web. Also, one can check the Exchange Server via connecting the Exchange Server administrator
#4. POP and IMAP Accounts Requires Authentication
POP and IMAP accounts are utilizing the outgoing mail (SMTP) server, which requires authentication.
Resolution: Few email services require the authentication for SMTP server. If you are sure that all your account settings are accurate and still you cannot send emails then, try to turn on the SMTP authentication.
- Go to the Tools tab and click on Accounts
- Now, in the left pane of Accounts wizard, choose the account
- In the Outgoing Server section, click on More Options
- Next, in the pop-up menu, choose the type of authentication and enter the credentials
#5. The ISP or Network Firewall Blocks Connections to SMTP Server
Resolution: Check that if your ISP/ network admin can give an optional SMTP server to use for the POP or IMAP account.
- In case, if you already have the address of an alternate SMTP server then, enter it in the account
- Click on the Tools tab and select Accounts
- Now, in the left-side of Accounts wizard, choose the account
- In Outgoing Server box, enter server name or address
#6: Account Settings or Credentials are Incorrect
Resolution: Make sure that the username, password, and all other settings are accurate in the account preferences section. Follow below mentioned steps to quickly fix Outlook for Mac not sending or receiving emails.
- Click on the Tools tab and select Accounts option
- In left pane of Accounts box, select the account
- Eventually, verify that you have entered the right username, password, and email address
- If still, your account does not work properly then, contact your email service provider for more details about
- how to configure the account in Mac Outlook application. It is also possible that your account may need some special settings like SSL (Secure Socket Layer) for connecting or you have been override the default port.
Conclusion
If your Outlook for Mac not sending or receiving emails then, some solutions have been discussed in this article to resolve this issue. Well, most of the email difficulties users came across becomes related to the wrong or expired password, incorrect connection settings or due to a misbehaving email application. If no solution works for you then, try to remove your email account from the local machine completely. After that, re-add it and if you are using the Exchange or IMAP account, you will not lose your emails after doing that.
Sep 12, 2017 Before you install the Office for Mac 2011 14.7.7 update, make sure that you have Office for Mac 2011 14.1.0 or a later version installed on your computer. Also, make sure that the computer is running Mac OS X 10.5.8 or a later version of the Mac OS X operating system. Microsoft office. Version 14.7.7 is the latest and final update to Microsoft Office 2011. As you have performed uninstall/reiinstall and you still have a crash, you now can rule out issues with the Microsoft Office software. The crash log says: Crashed Module Name: AppKit. The most common cause of this particular crash is the presence of 3rd party help apps. Sep 07, 2017 In the Microsoft Office 2011 14.7.7 Update volume window, double-click the Office 2011 14.7.7 Update application to start the update process, and then follow the instructions on the screen. If the installation finishes successfully, you can remove the update installer from your hard disk.
Frequently Asked Questions
Why am I unable to send emails in Outlook for Mac?It is because there might be a communication problem between Mac Outlook and outgoing mail server. This is the reason your emails get stuck in Outbox and Outlook is not able to connect with the mail server to send it.
I can receive email but not able to send any message, Why?The most likely possible reason behind this is incorrect SMTP authentication setting. The server will reject the email with a relay denied. And, this generally means that your SMTP authentication is disabled. So, to deal with this issue it is advised to turn on SMTP authentication.
How to fix Outlook for Mac is not sending and receiving emails?1. Make sure that Mac Outlook is online
2. Deleting cache might be helpful
3. Check MS Exchange Server and Outlook Connection
4. Turn on SMTP Authentication
1. First of all, make sure that your PC is connected to MS Exchange Server
2. After that, press CTRL button in the navigation pane and right-click on the Exchange folder from where you want to delete cache files
3. Then, click on the Properties
4. Now, click on the Empty cache button from the General tab
5. After following above steps, Mac Outlook will automatically begin downloading the data items from the Exchange server
Comments are closed.
The button for New, Reply, Reply to All and Forward buttons are all greyed out.
Any reason why that would happen all of a sudden?
This could happen for two main reasons;
- Outlook hasn't been activated yet or your trial has expired.
- You have no email account configured (anymore).
Luckily, it is easy to recover from either scenario.
Outlook hasn't been activated yet or your trial has expired
When your version of Outlook hasn't been activated yet or your trial has expired, Outlook will go into 'Reduced functionality mode'.
Free working model 2d download. Education software downloads - Working Model 2D Homework Edition by Design Simulation Technologies, Inc. And many more programs are available for instant and free download. Working model 2d software download. Working Model - The World's Most Popular 2D Motion Software. Click on one of the links below to download the free Working Model brochure, or introductory tutorial in any one of the languages. To learn more about Working Model, download the 4-page step-by-step introductory tutorial and 2-page.
Partition Greyed Out Mac
In this mode, Outlook is basically 'Read Only' and you won't be able to create any new items or modify existing ones. You are however still able to export your data if you want to.
To recover from this scenario, make sure you have activated your license for Outlook:
- Outlook 2003 and Outlook 2007
Help-> Activate Product… - Outlook 2010
File-> Help
If you haven't activated Outlook yet, a message is displayed here. - Outlook 2013
File-> Office Account
If you haven't activated Outlook yet, a message is displayed here.
If your trial version has expired you'll need to buy an Outlook license if you want to continue using Outlook.
You have no email account configured (anymore)
When you have no mail account configured in Outlook, the Reply, Forward and create New Email button might still be available to you, but you'll no longer see a Send button to actually send the message or you'll get a message 'No valid email accounts are configured'.
To recover from this scenario, make sure you have at least 1 account configured in Outlook. To configure an account choose:
Safari Preferences Mac Greyed Out
- Outlook 2003
Tools-> E-mail Accounts…-> option: Add a new e-mail account - Outlook 2007
Tools-> Account Settings…-> button: Add… - Outlook 2010 and Outlook 2013
File-> section Info-> Account Settings-> Account Settings…-> Add…
